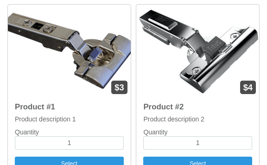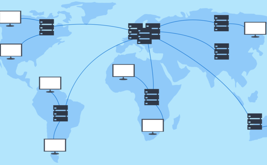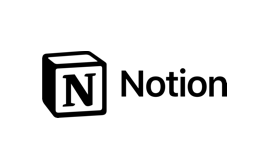Доработка модуля Google таблицы
Здравствуйте.
Сегодня хотим рассказать о небольшом но полезном обновлении, которое появилось у нас сегодня. По просьбам некоторых наших пользователей мы доработали модуль интеграции с Google таблицами и добавили возможность выбирать в какой лист таблицы будут импортироваться новые заявки.
Для того, чтобы настроить интеграцию с гугл таблицами нужно открыть нужную веб-форму и открыть вкладку «Модули». В списке модулей найдите модуль «Google таблицы», после чего нажмите ссылку «Добавить»:
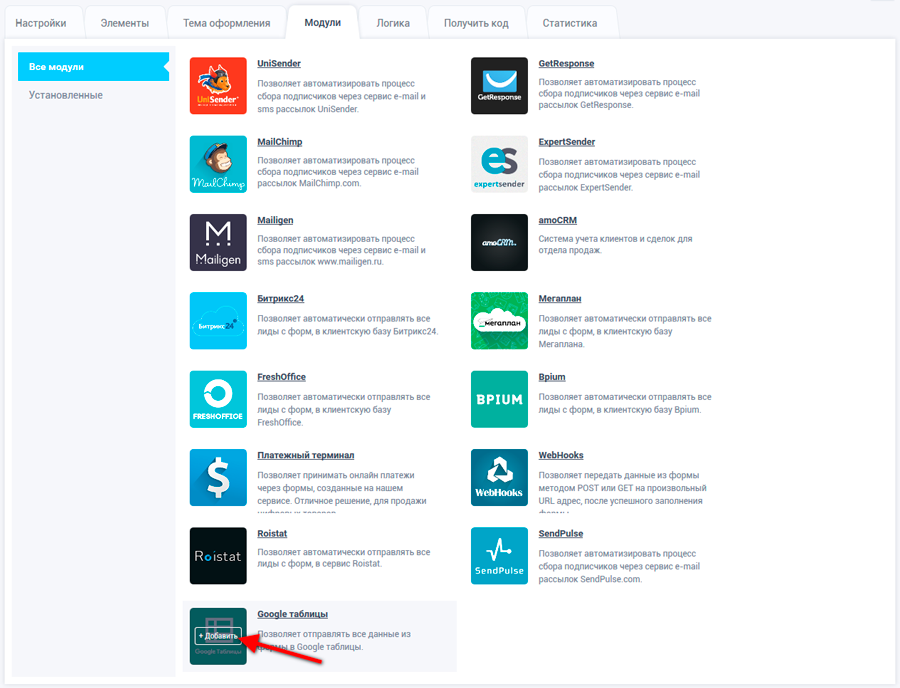
Перед вами откроется окно с основными настройками модуля интеграции с гугл таблицами:
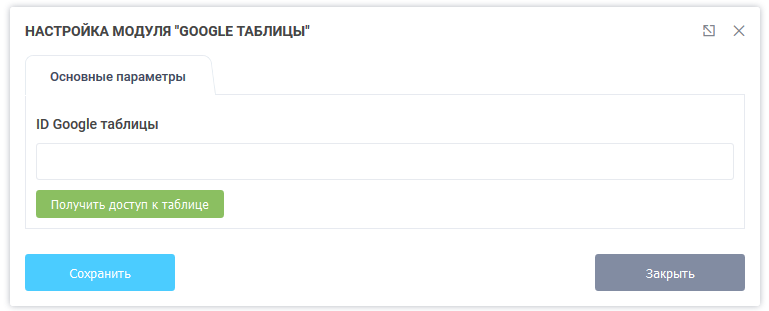
Здесь необходимо ввести ID Google таблицы. Например, если ссылка на таблицу в google docs имеет такую ссылку:
https://docs.google.com/spreadsheets/d/1qpyC0XzvTcKT6EI96wvqESX3A0MwQoFDE8p-Bll4hps/edit#gid=0
то в качестве ID будет значение между "/d/" и "/edit", т.е. в данном случае это будет - 1qpyC0XzvTcKT6EI96wvqESX3A0MwQoFDE8p-Bll4hps
Именно это значение нужно прописать в поле «ID Google таблицы», после чего нужно нажать на кнопку «Получить доступ к таблице». Нажав эту кнопку должна открыться новая страница, где вы должны разрешить доступ к этой таблице:
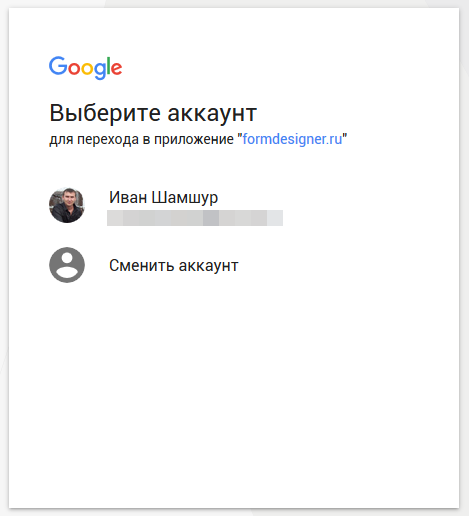
Сначала нужно выбрать аккаунт, под которым вы будете получать доступ к таблице. После чего должно открыться такое окно:
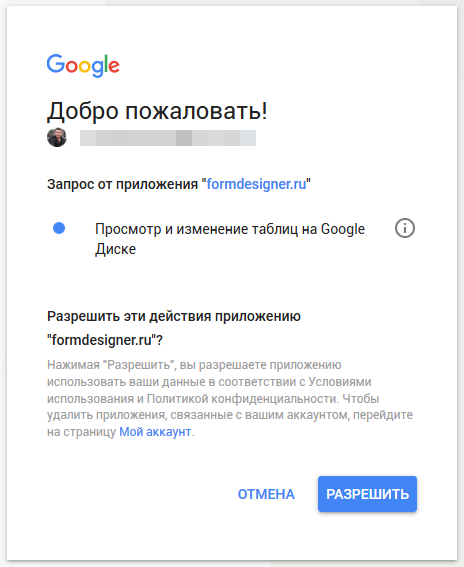
Здесь вы должны разрешить доступ на просмотр и изменение таблиц на Google диске. Для этого необходимо нажать на кнопку «Разрешить». Если вы все сделали правильно и у нашего приложения появился доступ к таблице, то в настройках модуля должны появиться остальные данные таблицы – список листов и названия колонок:
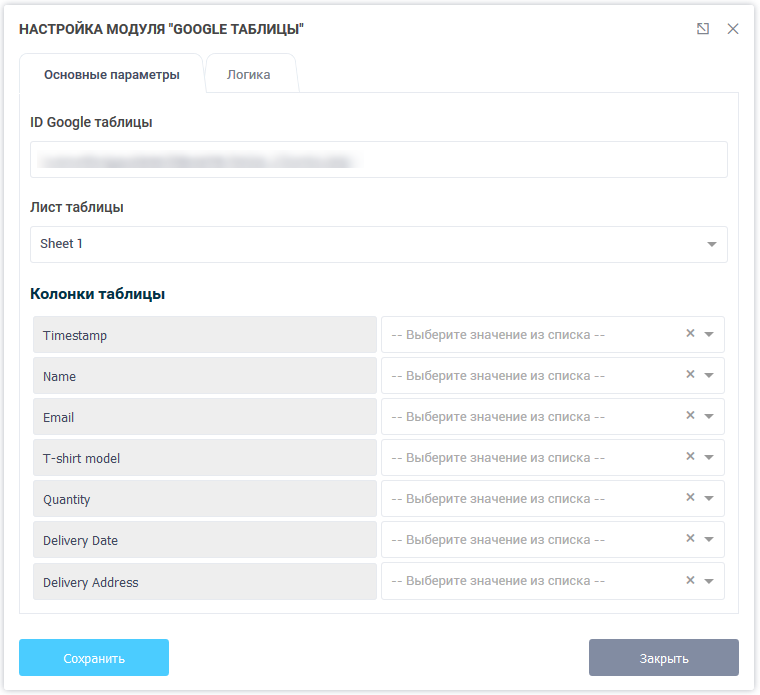
Вы можете выбрать нужный лист Google таблицы, а также настроить в какие колонки таблицы передавать данные из формы. Слева будут отображаться колонки из таблицы, а справа – данные из формы, которые можно передать.
Важно: для того, чтобы мы могли получить список названий колонок, они должны быть прописаны в первом ряду нужного листа вашей таблицы.
Настроив все соответствия полей и колонок, необходимо нажать на кнопку «Сохранить». На этом интеграция веб-формы с Google таблицами закончена. Теперь когда пользователь отправит форму, нужные данные из этой формы попадут в вашу таблицу в google docs.
На сегодня это все. Удачного дня!