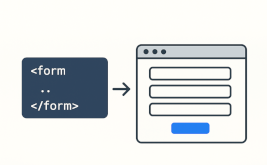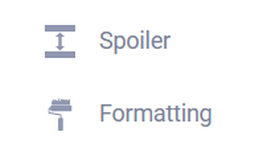Интеграция FormDesigner с Битрикс24
Здравствуйте, дорогие друзья.
Рады представить вам новый апдейт нашего сервиса - интеграция FormDesigner.ru с сервисом «Битрикс24».
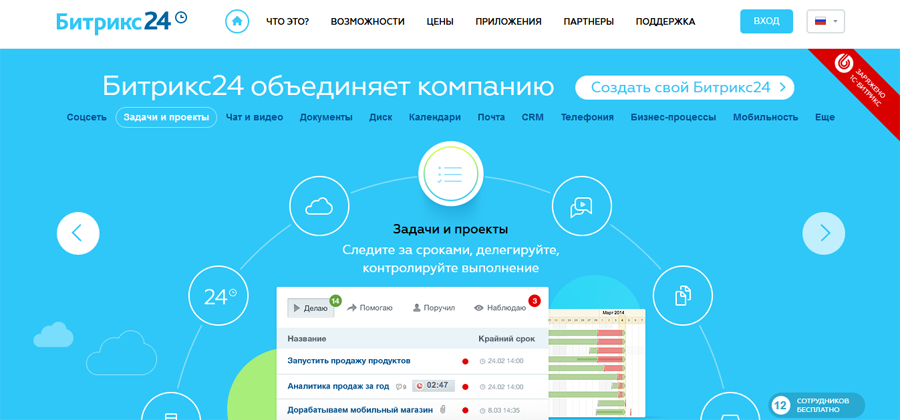
Битрикс24 – популярный сервис автоматизации и оптимизации бизнес процессов компаний. Другими словами это сайт, на котором собраны все необходимые данные о сотрудниках и клиентах компании. Это единая точка доступа к классическим рабочим инструментам:
- база знаний;
- управление задачами;
- календари и планирование;
- CRM;
- совместная работа над документами;
- система контроля графика работы сотрудников;
- построение бизнес-процессов: автоматизация работы с лидами, которые будут проходить через заранее установленную последовательность этапов обработки;
- рабочие отчеты.
Эти незаменимые в работе инструменты объединены с «социальными» коммуникациями – привычными и удобными инструментами из социальных сетей:
- «лайки»;
- обсуждения;
- «живая» лента;
- «социальный» поиск;
- мгновенные сообщения;
- рабочие группы.
Сервис «Битрикс24» ориентирован на компании малого и среднего бизнеса и позволяет за несколько минут создать свой «Битрикс24», пригласить в него коллег и начать работать в «облаке».
Настроив данную интеграцию, у вас появится возможность автоматически отправлять данные с формы в CRM систему «Битрикс24». Кроме этого вы сможете управлять своими формами прямо в интерфейсе «Битрикс24», не переходя на наш сайт.
Как настроить интеграцию?
Процесс интеграции состоит из двух простых шагов и не займет у вас много времени.
Шаг 1. Установка приложения «Конструктор веб-форм FormDesigner.ru» в системе «Битрикс24».
Для установки приложения ваша учетная запись в Битрикс24 должна иметь статус «Администратор». Если это не так, то обратитесь к администратору Вашего портала для осуществления интеграции. Далее необходимо перейти по ссылке:
- Для всех стран - https://www.bitrix24.com/apps/app/formdesigner.global
- Для России - https://www.bitrix24.ru/apps/?app=formdesigner.forms
Так как битрикс разделил маркетплейс для российских и украинских разработчиков, пришлось искать партнера и публиковать отдельное приложение infoservice.formdesigner для российского маркетплейса.
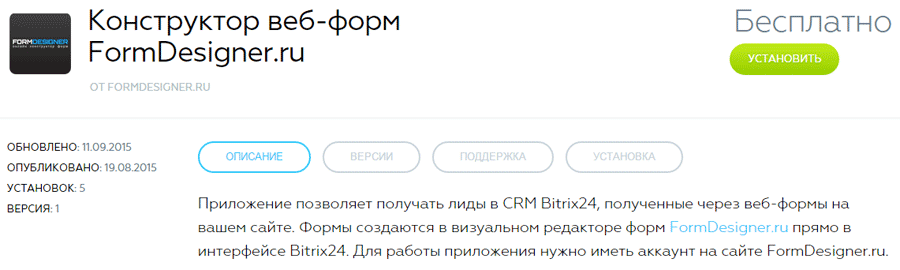
На данной странице необходимо нажать на кнопку «Установить», после чего перед вами откроется окно:
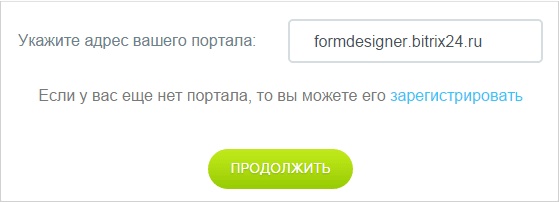
Введите адрес своего портала и нажмите кнопку «Продолжить». Ваc переадресует на ваш портал, где также нужно нажать на кнопку «Установить».
После установки приложения перед вами откроется страница, где нужно ввести свои данные для авторизации (email адрес и пароль от аккаунта на сайте formdesigner.ru). Если у вас еще нет аккаунта на нашем сайте, то нужно перейти по ссылке «Зарегистрироваться сейчас», после чего вернуться на страницу и авторизоваться.
После успешной авторизации в интерфейсе «Битрикс24» в меню появится новая ссылка «FormDesigner - онлайн конструктор веб-форм», которая будет открывать наш сайт в интерфейсе «Битрикс24». На этом первый шаг заканчивается.
Шаг 2. Подключение модуля «Битрикс24».
После того, как вы успешно установили приложение на свой портал «Битрикс24» можно приступать к подключению модуля интеграции FormDesigner.ru с сервисом «Битрикс24». Для этого перейдите во вкладку «Модули». Наведите мышкой на модуль Битрикс24 и нажмите на ссылку «Добавить».
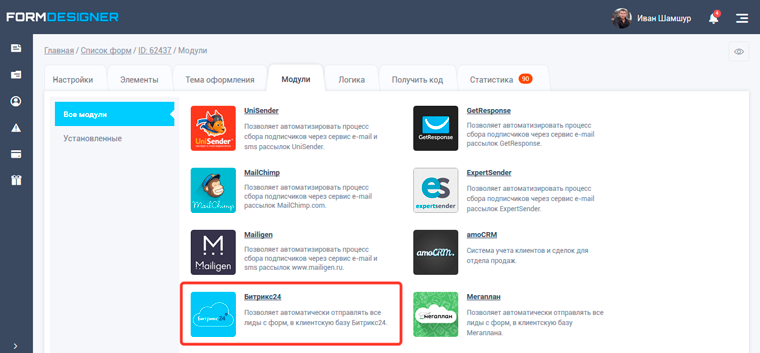
После этого перед Вами откроется основное окно настройки модуля интеграции с сервисом Битрикс24.
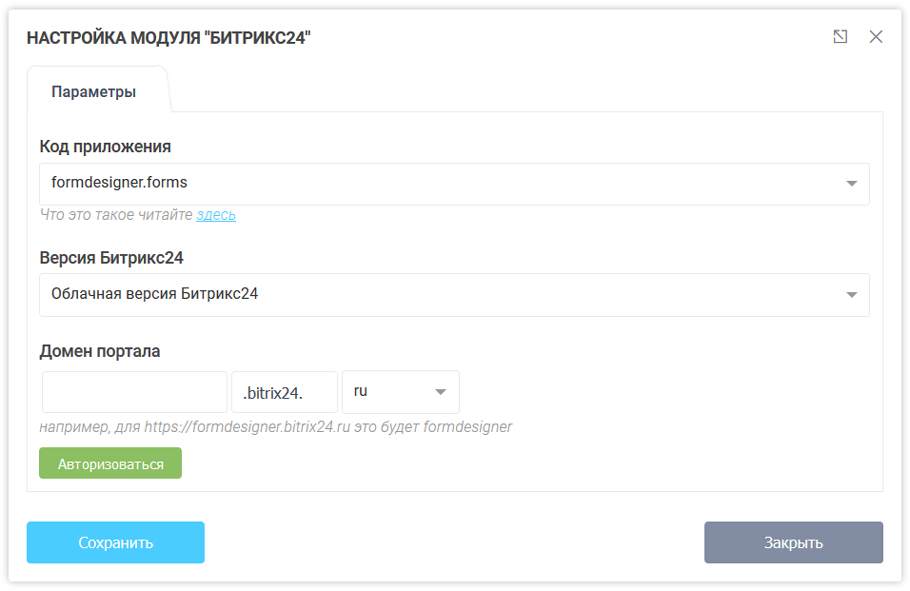
Здесь нужно выбрать код приложения, версию Битрикс24 и ввести адрес вашего портала. Код приложения зависит от того, какое приложение вы установили:
- infoservice.formdesigner - новое приложение для российского маркетплейса
- formdesigner.forms - для всего остального
Если вы используете коробочную версию Битрикс24, установленную на вашем сервере, то в настройках модуля необходимо выбрать коробочную версию Битрикс24 и указать домен коробочной версии. Нужно вводить только один домен, без приставки "https://". В остальном различий нет между облачной и коробочной версией.
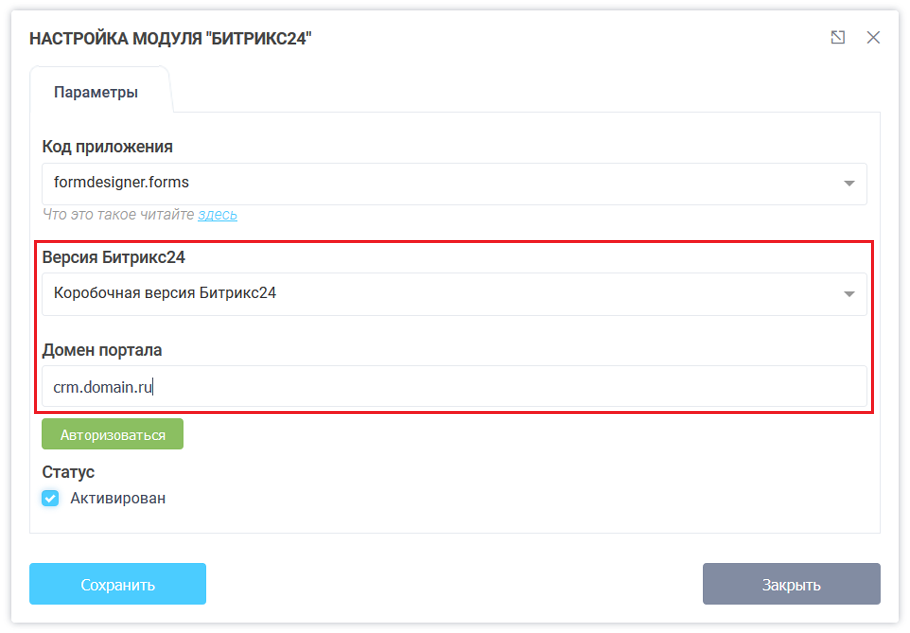
После того, как все данные заполнены, необходимо нажать кнопку «Авторизоваться». Если вы в данный момент не авторизованы на сайте Битрикс24, то произойдет переход на форму авторизации, в которой нужно ввести email и пароль от учетной записи Битрикс24. Введите свои данные и нажмите кнопку «Войти».
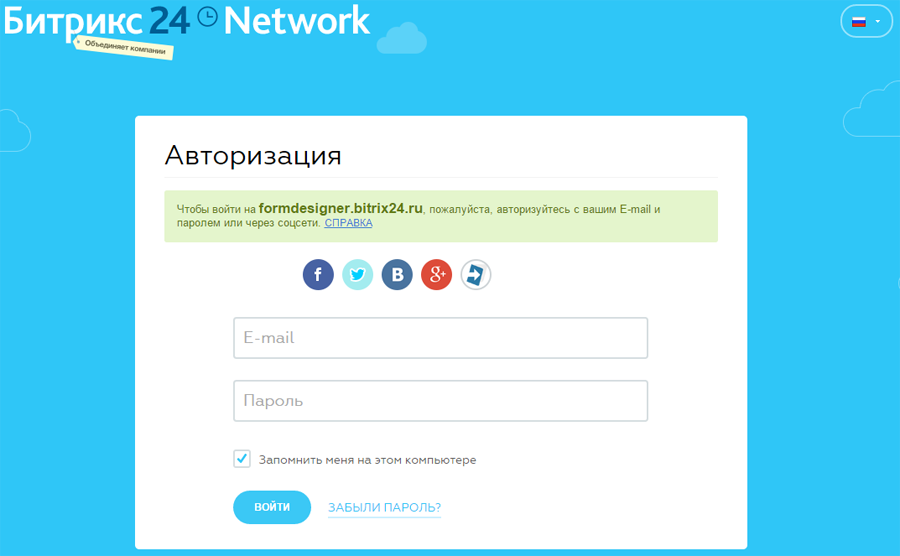
Внимание! Некоторые браузеры могу блокировать показ всплывающего окна, поэтому нужно разрешить его показ.
Если данные введены правильно, в модуле загрузятся данные для настройки элементов формы, которые будут передаваться в CRM Битрикс24.
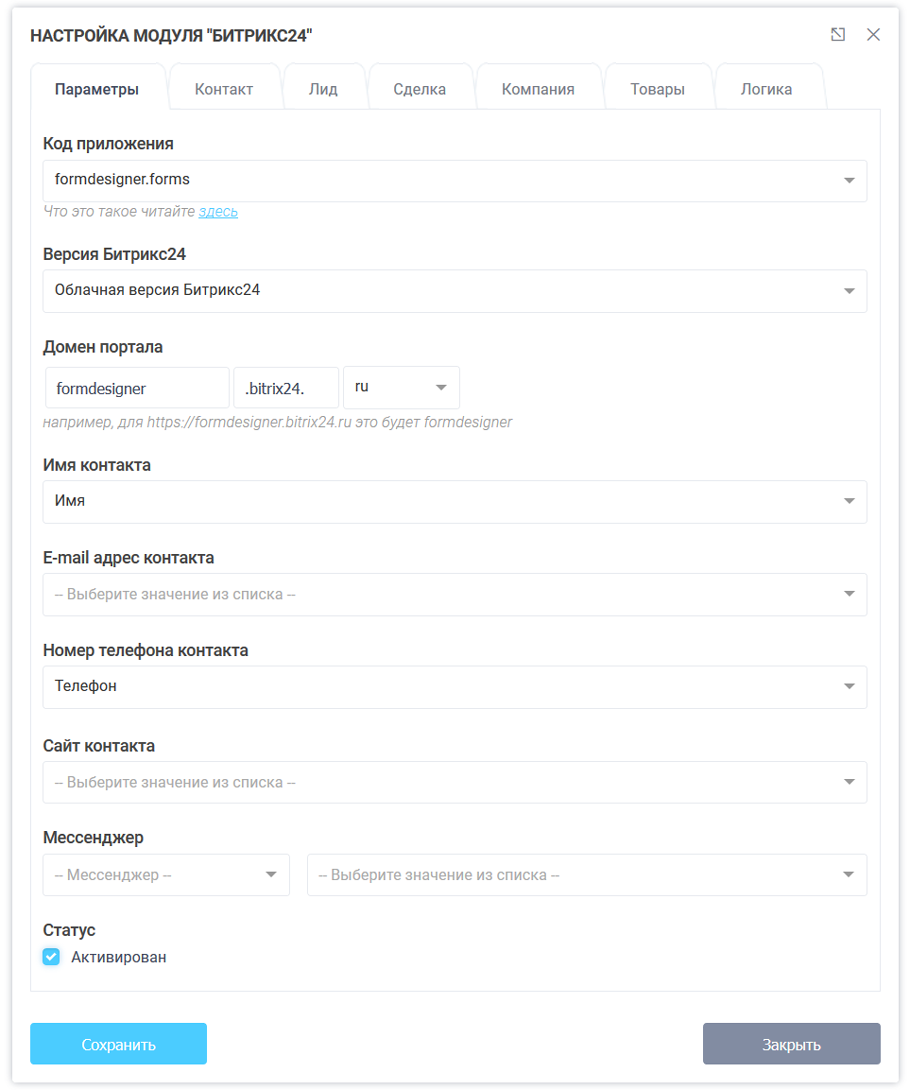
В настройках модуля вы настраиваете параметры, которые будут передаваться в Битрикс24. Данные разбиты на отдельные вкладки: параметры, контакты, лид, сделка, компания, товары и логика.
Данные контакта
Чтобы настроить отдельные параметры контакта необходимо перейти во вкладку “Контакт”:
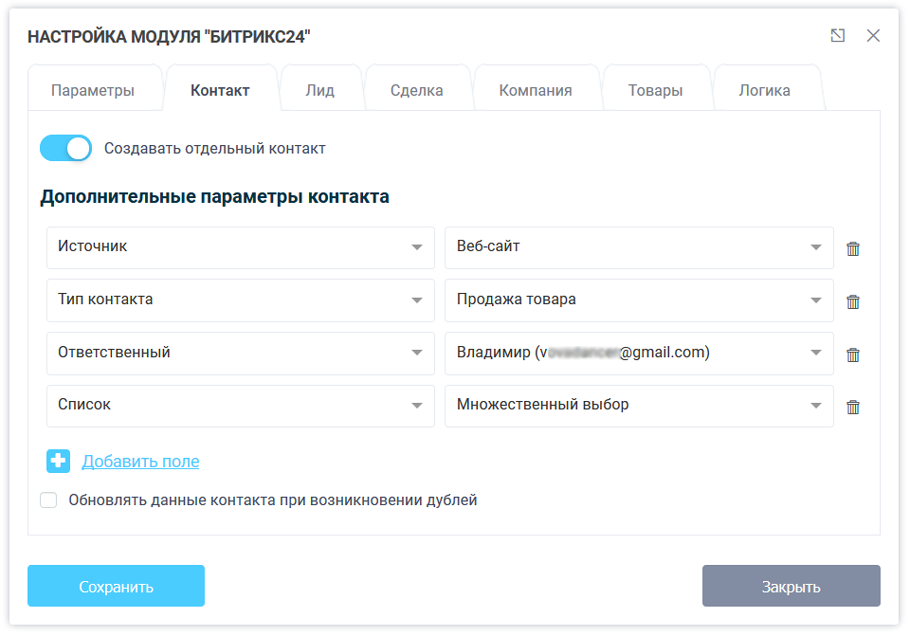
Здесь вы можете активировать переключатель “Создавать отдельный контакт” и настроить дополнительные параметры. Чтобы добавить новый параметр контакта необходимо нажать на ссылку “Добавить поле”, после чего добавится новая строка, где слева будут выводиться ваши поля контакта из Битрикс24, а справа - поля веб-формы, доступные для передачи.
Кроме этого, внизу есть опция “Обновлять данные контакта при возникновении дублей”. Перед созданием контакта идет проверка на дубли. Поиск осуществляется по полю email адрес и телефон. Если конткат с такими данными уже существует, то новый не создается, а если включена опция “Обновлять данные контакта при возникновении дублей”, то данные контатка будут перезаписываться. Если эту опцию не включить, то в контакт будут добавлены лишь недостающие данные.
Данные компании
Для того, чтобы настроить данные компании, необходимо активировать переключатель “Создавать компанию”, после чего перед вами откроется возможность настроить данные компании. Как и в случае с контактом, для того, чтобы добавить новую строку с данными, необходимо нажать на ссылку “Добавить поле”, после чего появится новая строка, где слева можно выбрать нужное поле компании, а справа - выбрать значение из формы, которое будет в него передаваться.
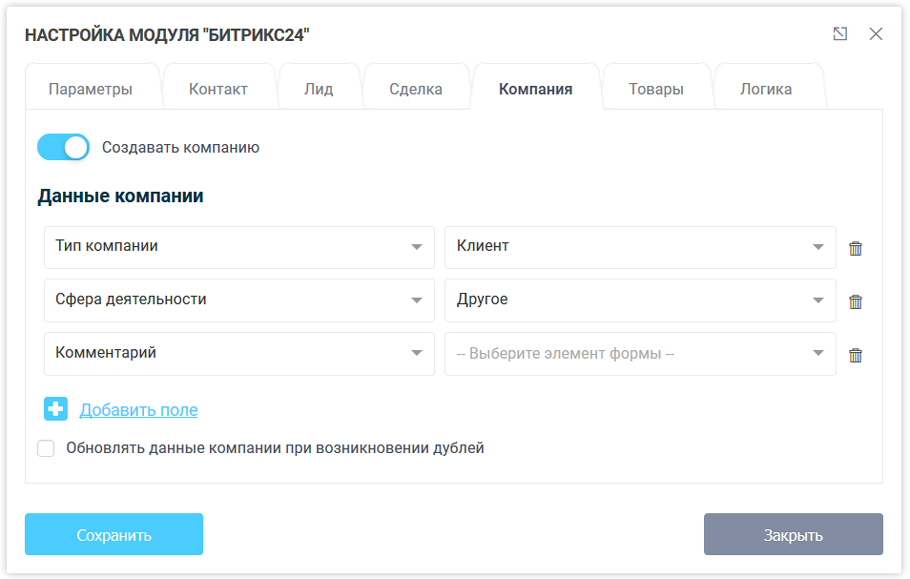
Кроме этого, внизу есть опция “Обновлять данные компании при возникновении дублей”. Перед созданием компании идет проверка на дубли. Поиск осуществляется по полю email адрес и телефон. Если компания с такими данными уже существует, то новая компания не создается, а если включена опция “Обновлять данные компании при возникновении дублей”, то данные компании обновляются. Если эту опцию не включить, то в компанию будут добавлены лишь недостающие данные.
Данные лида
Для настройка лида необходимо открыть вкладку "Лид", где собраны все параметры, которые можно настроить для лида:

Если вам необходимо настроить создание лида при отправке веб-формы, то первое что нужно сделать, это активировать переключатель “Создавать лид”, после чего ниже откроются параметры лида, которые вы можете настроить.
Здесь вы можете указать заголовок лида. Если в заголовок нужно вставить какое-то значение из веб-формы, то вы можете использовать специальные макросы, точно также, как и в email уведомлениях.
Кроме этого, вы можете настроить передачу любого другого поля лида из Битрикс24. Для этого необходимо нажать на ссылку “Добавить поле”, после чего добавится новая строка, где слева будут выводиться все доступные поля лида из вашего Битрикс24, а справа - поля веб-формы.
Данные сделки
Если при отправке веб-формы вам нужно создавать сразу сделку, то вам необходимо перейти во вкладку “Сделка”, где необходимо активировать переключатель “Создавать сделку”:
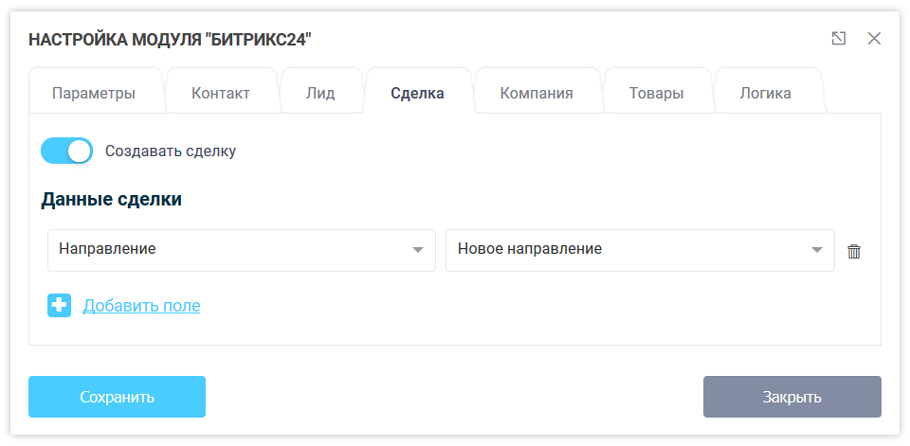
Теперь вы можете настроить какие поля нужно передавать в битрикс24, для создания сделки.
Если активировать создание всех сущностей, то у вас будет создан отдельно лид и отдельно сделка, к которой будет закреплена компания и контакт. Также контакт закрепляется за самой компанией.
При добавление параметров не забывайте добавлять обязательные к заполнению поля в Битрикс24. После того, как все данные настроены, необходимо нажать на кнопку «Сохранить».
Ну вот и все, настройка интеграции закончена. Теперь, когда пользователь заполнит вашу форму, выбранные данные из формы будут переданы в CRM Битрикс24 и будет создана новая запись в разделе «Лиды», «Контакты», «Компания» или «Сделка».
Если у вас есть какие-то вопросы, по работе модуля, задавайте их в комментариях ниже! На сегодня это все. Удачного дня!