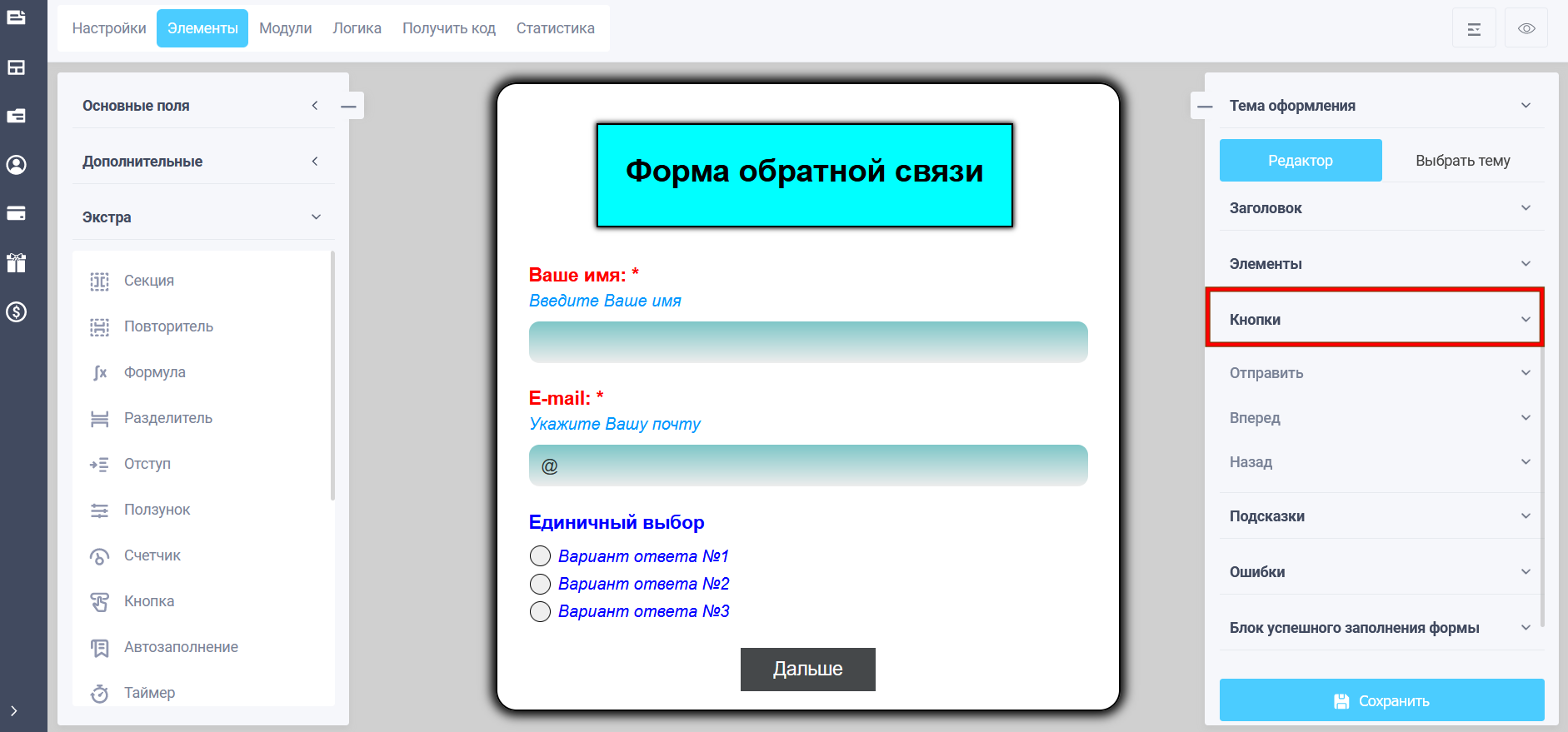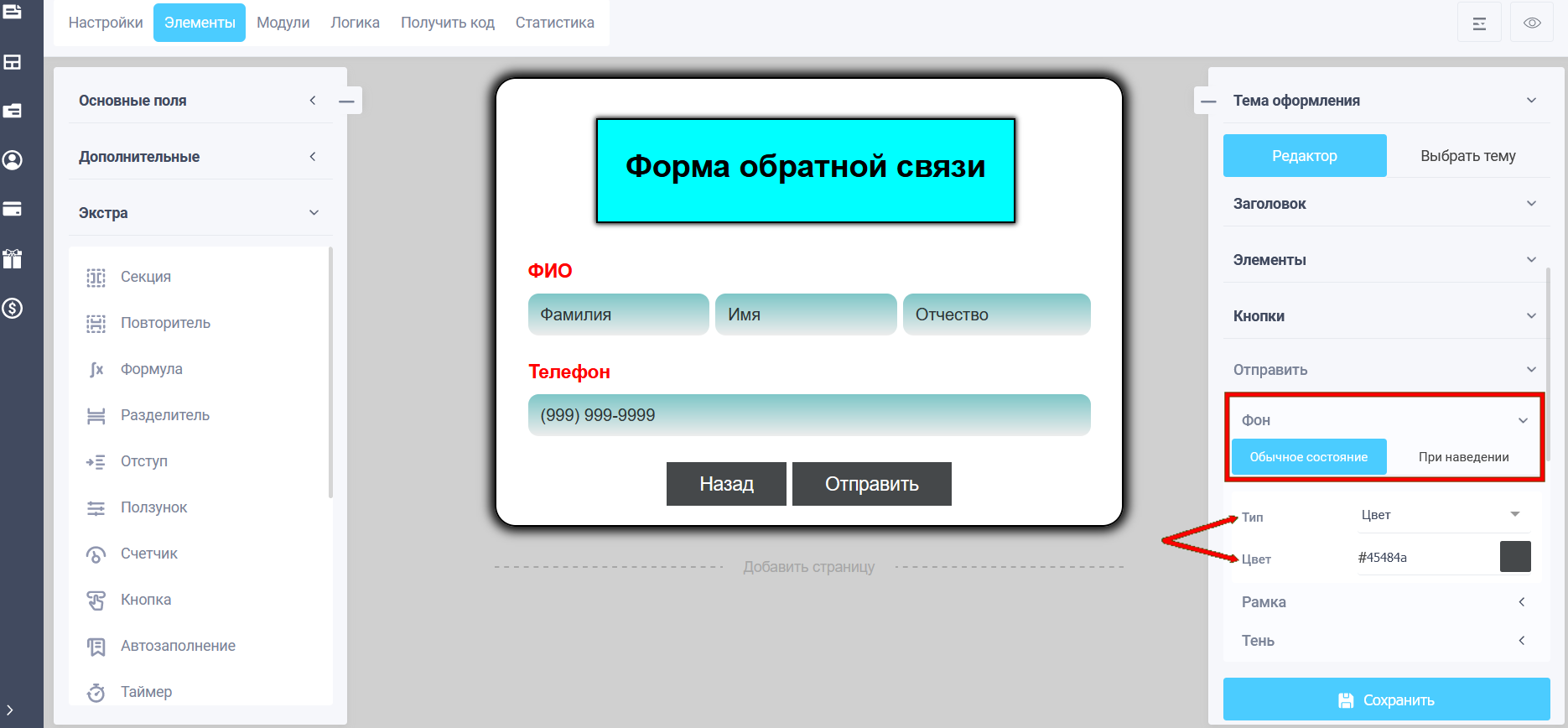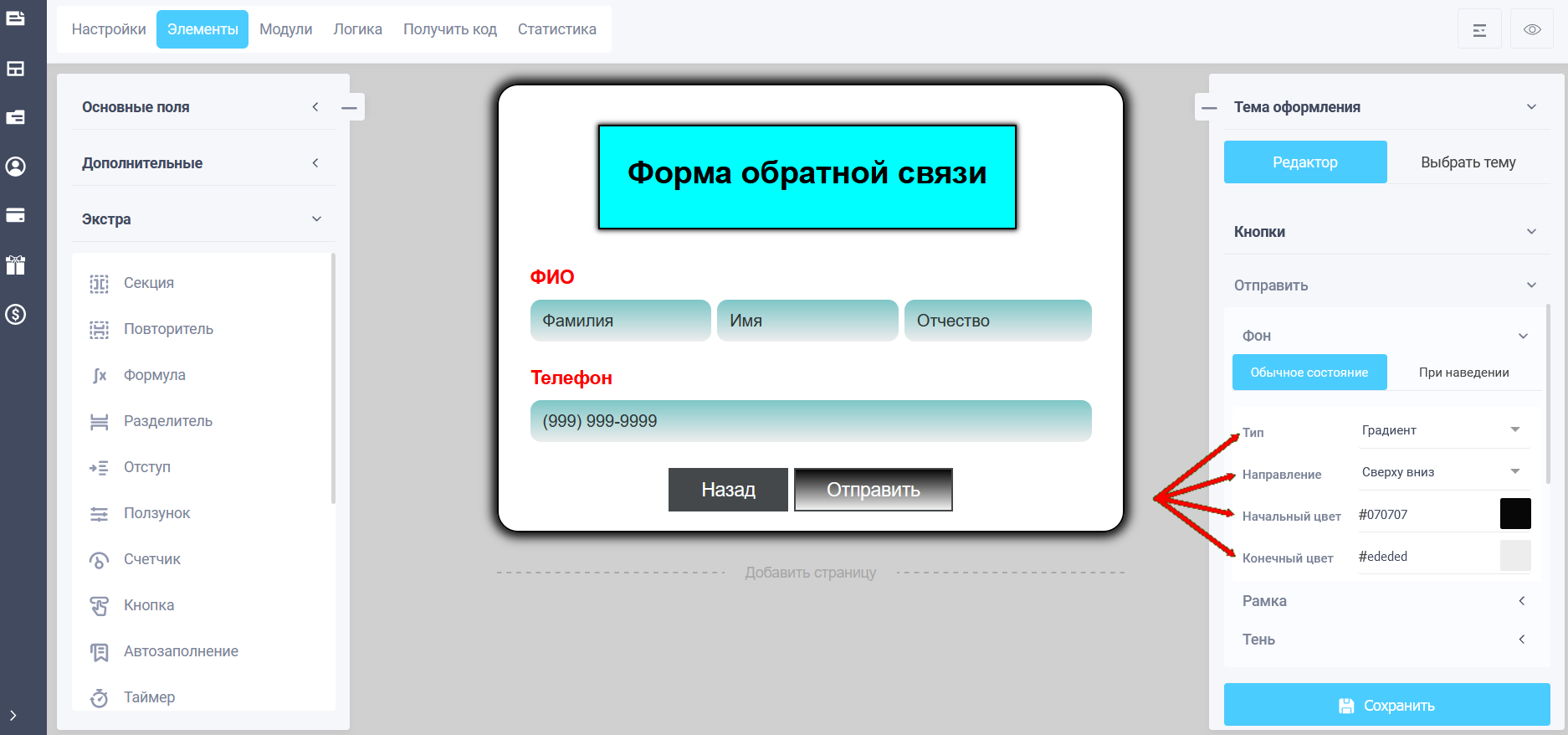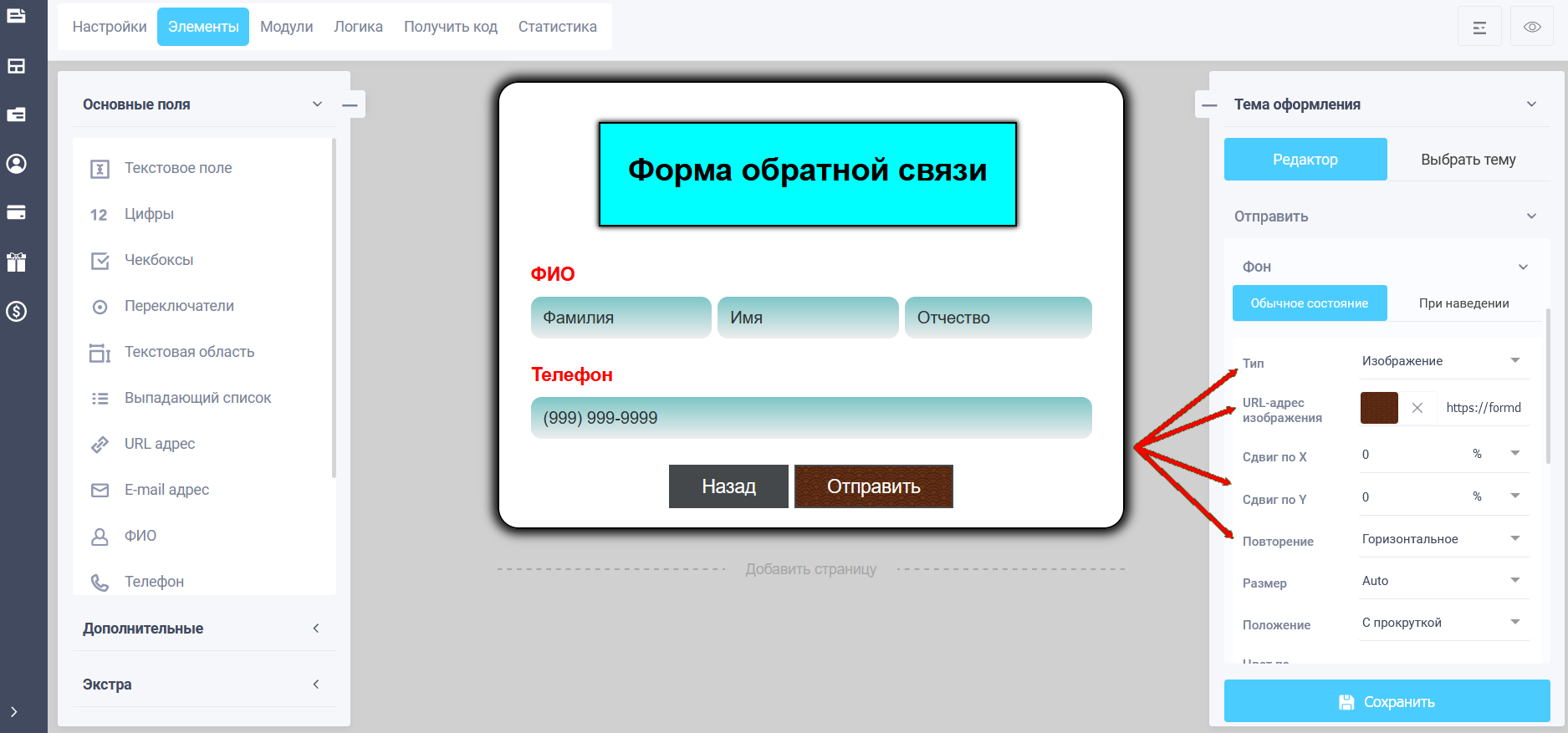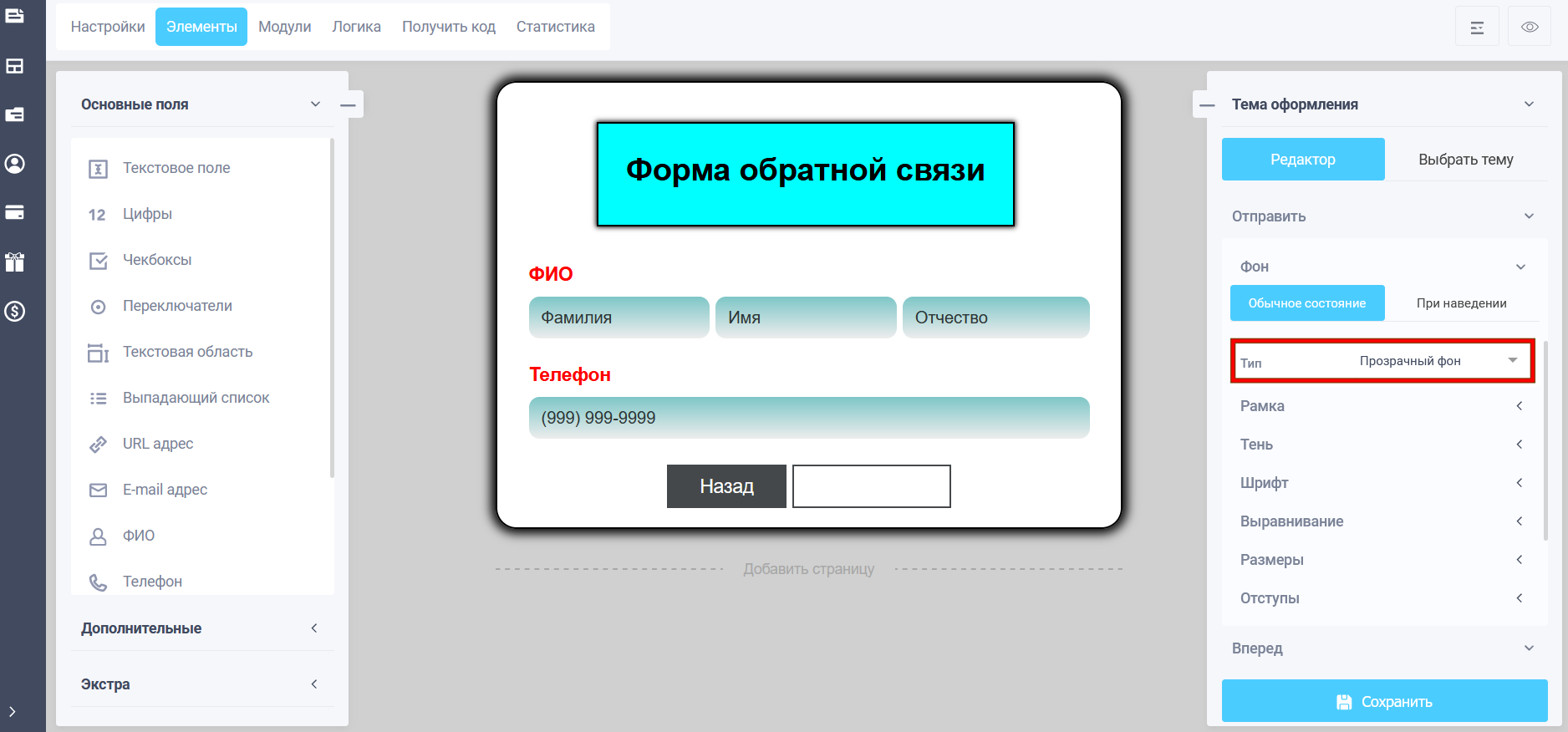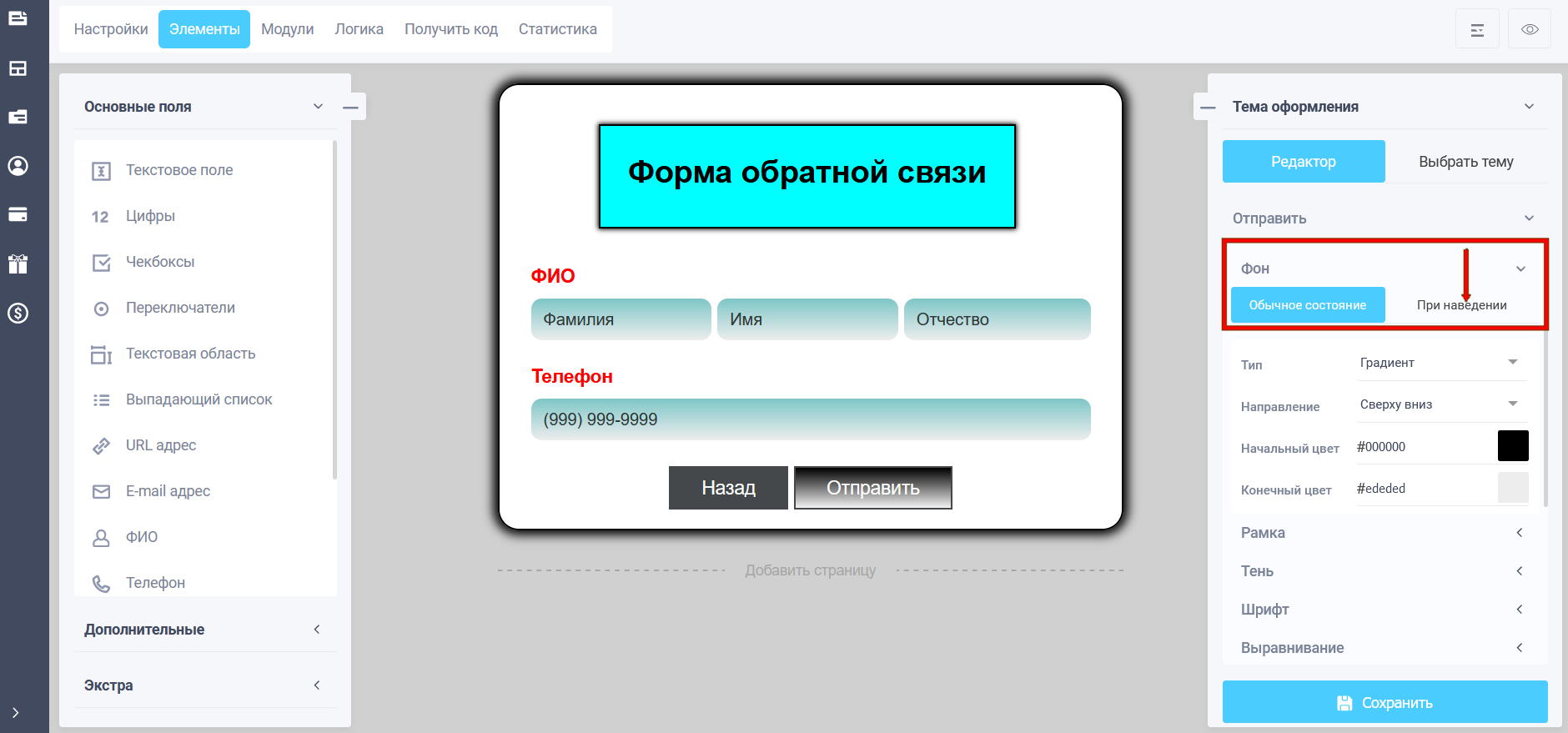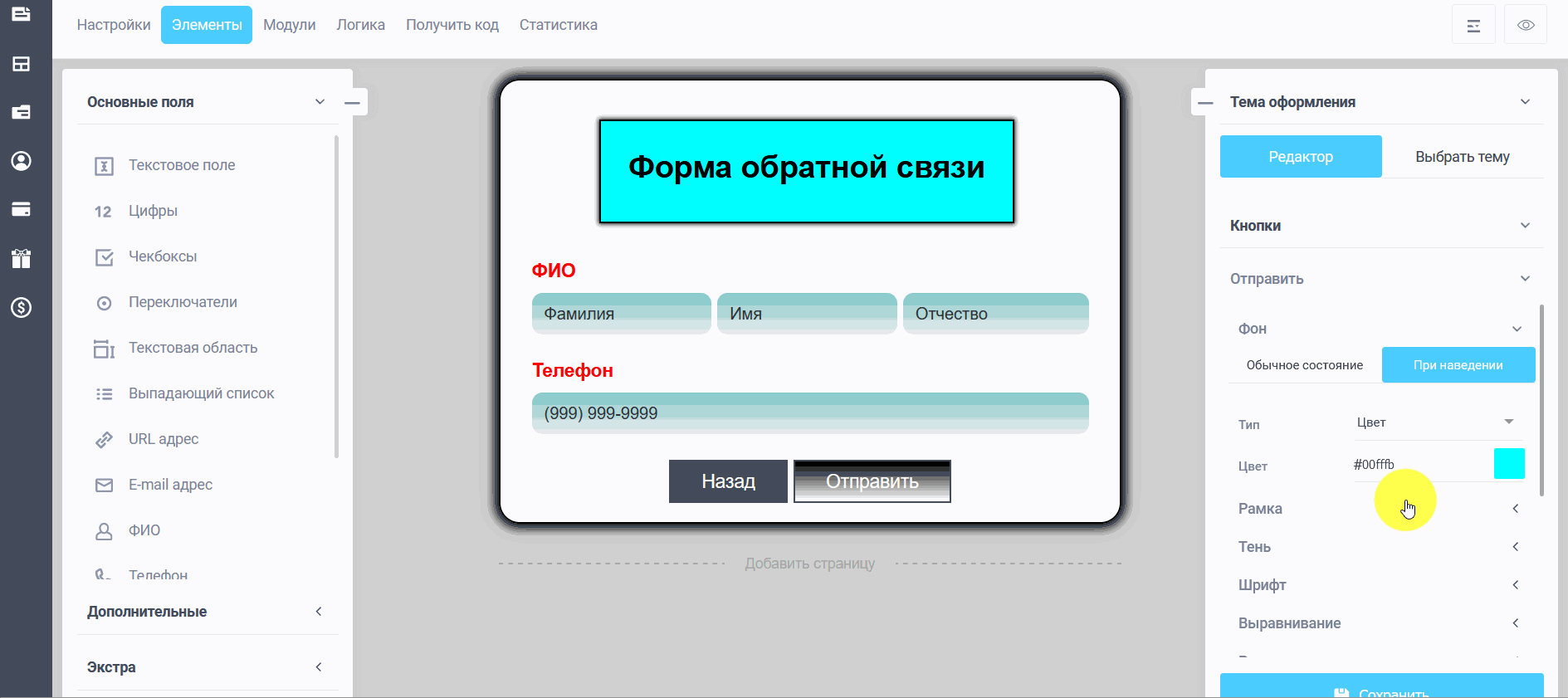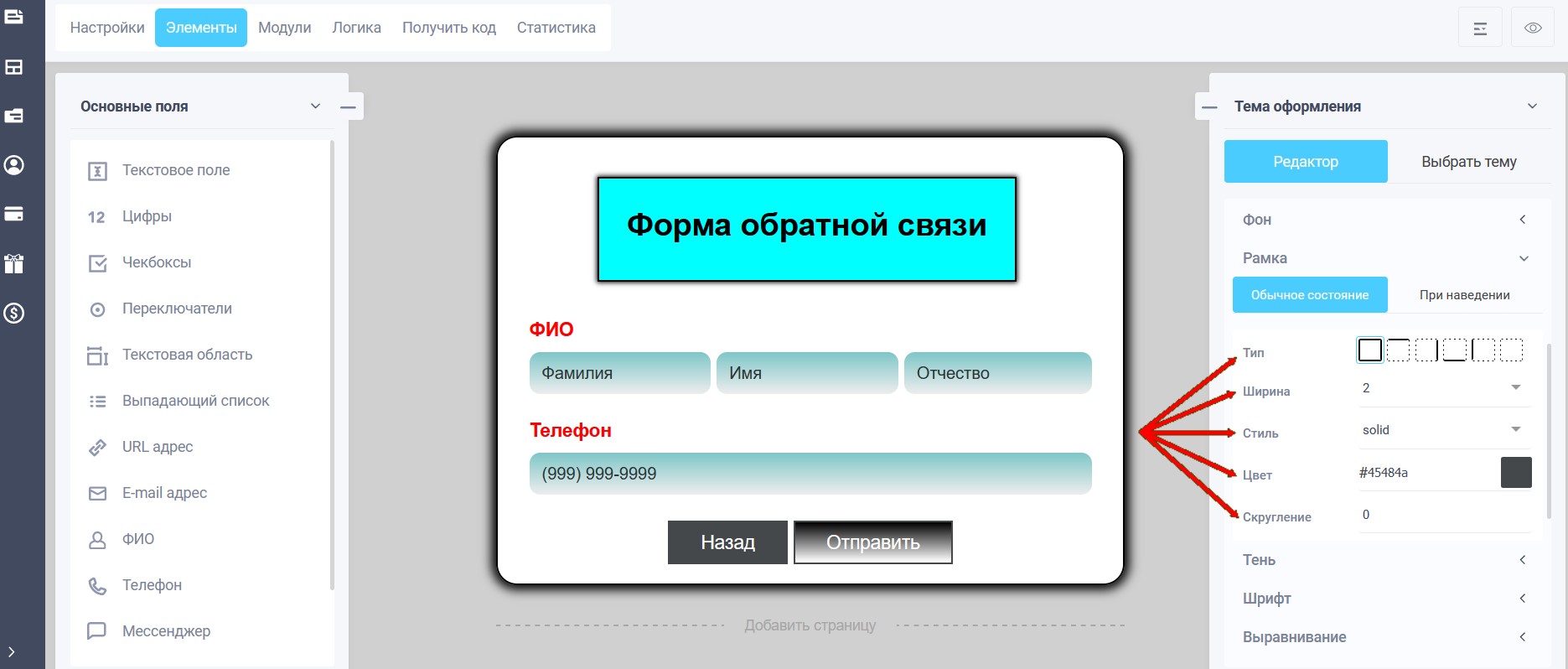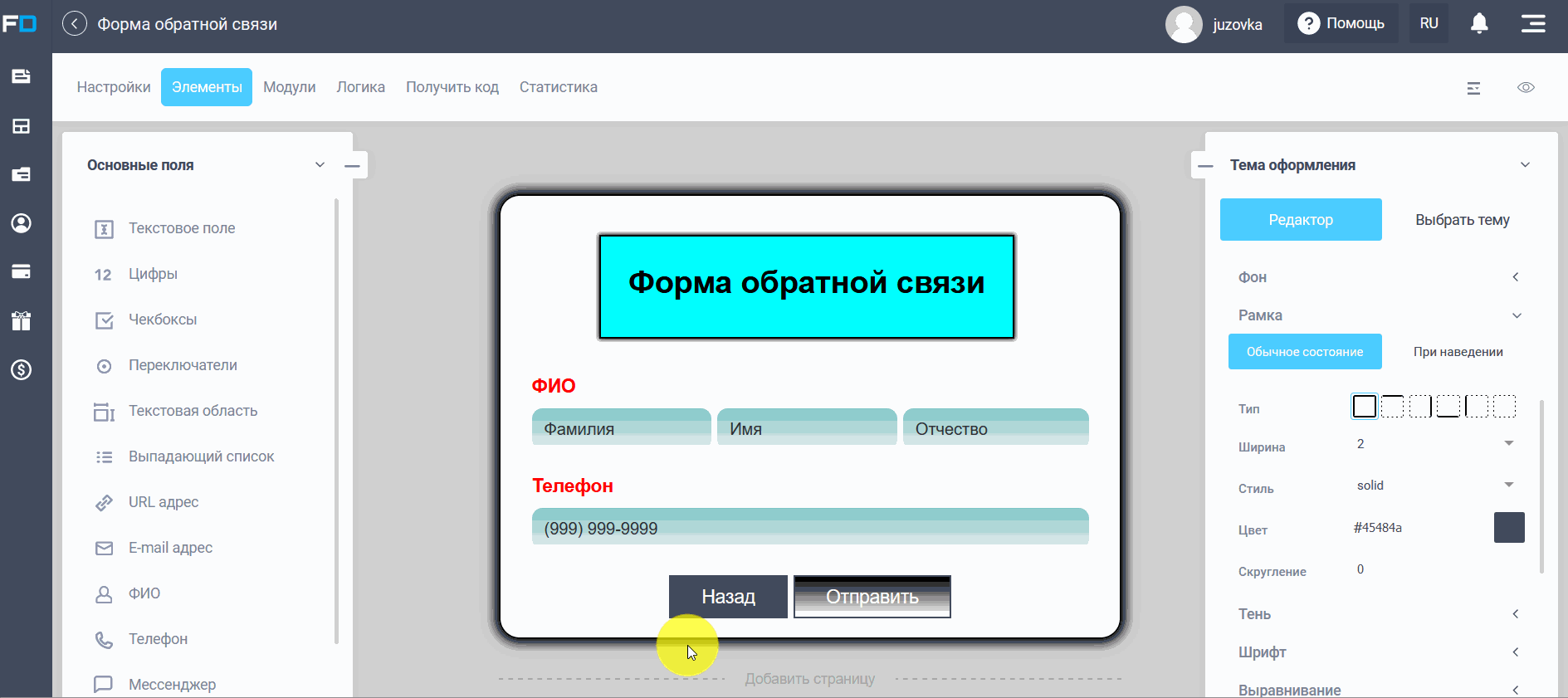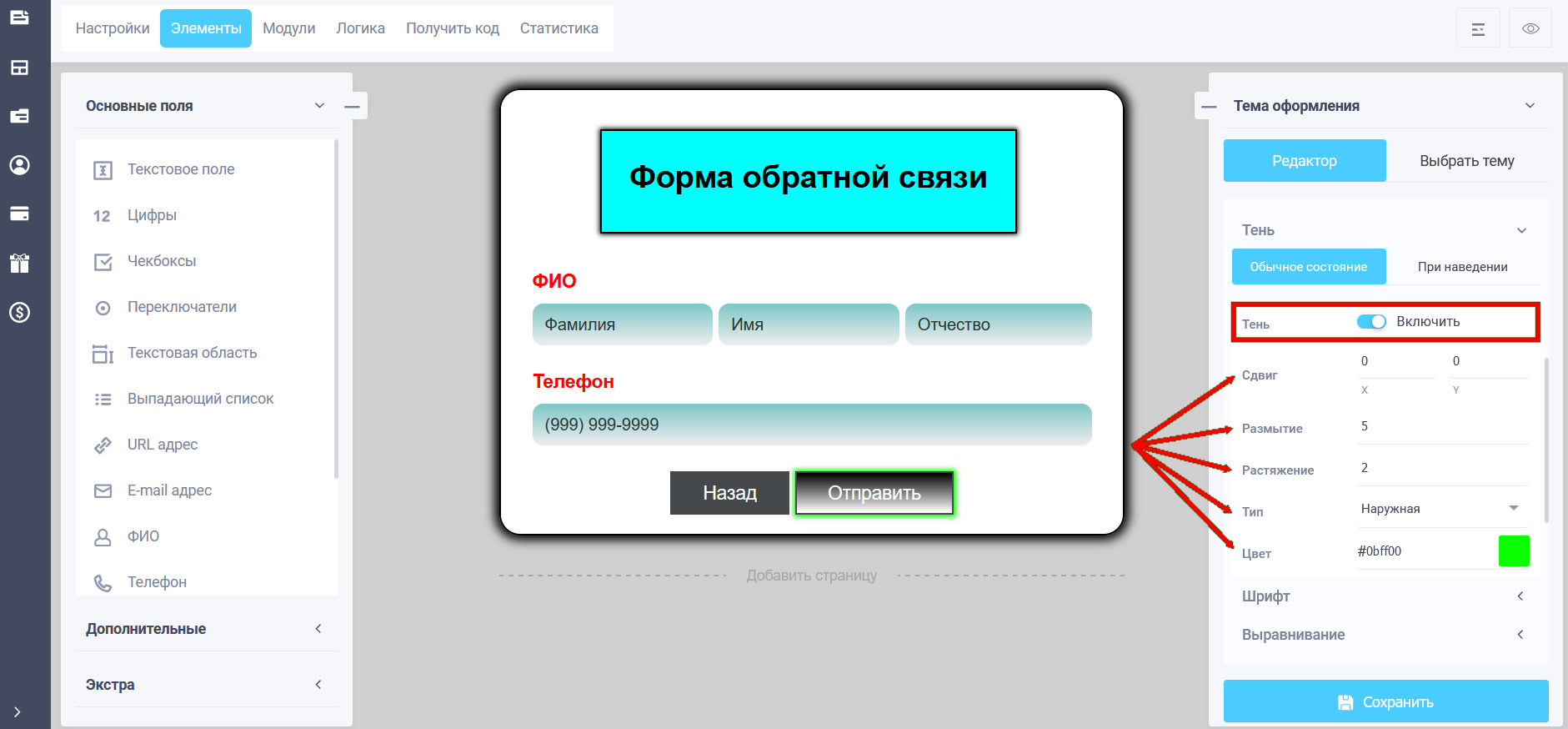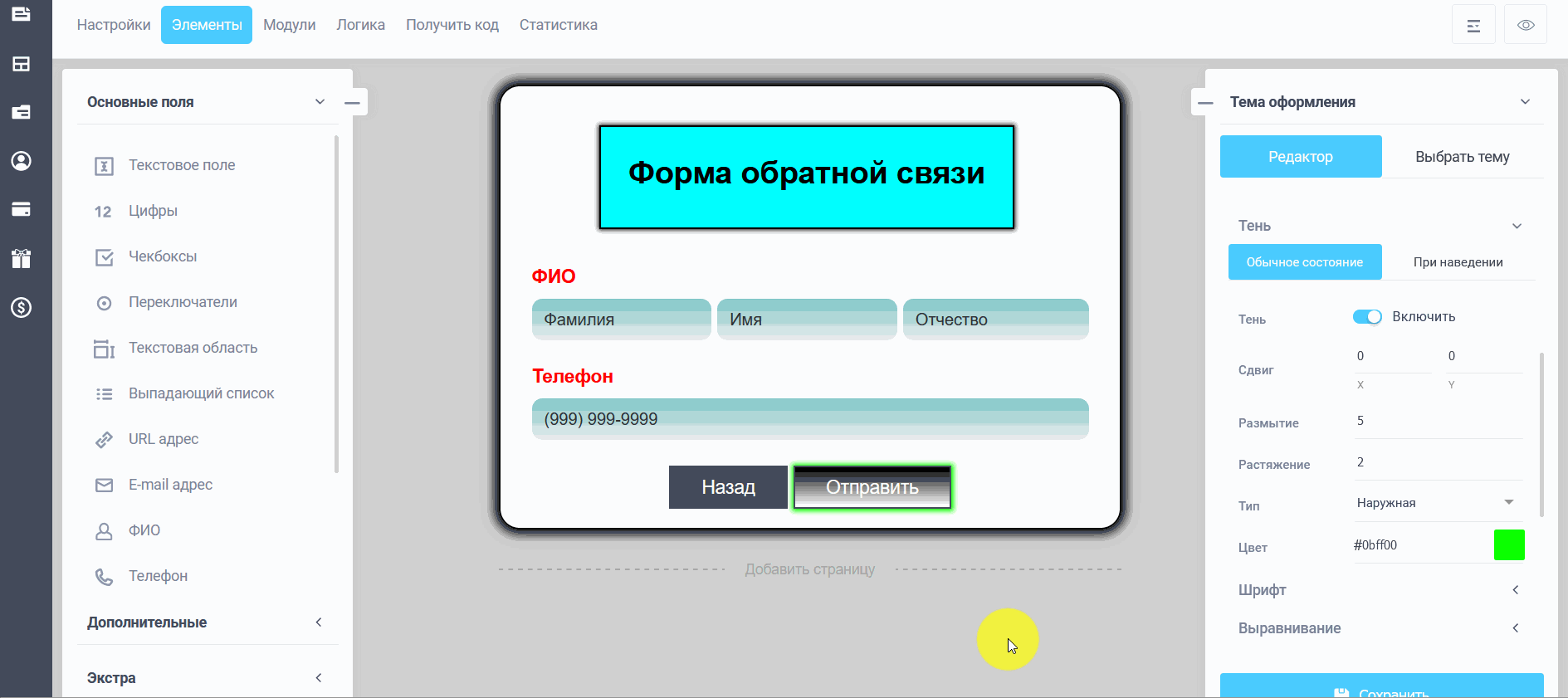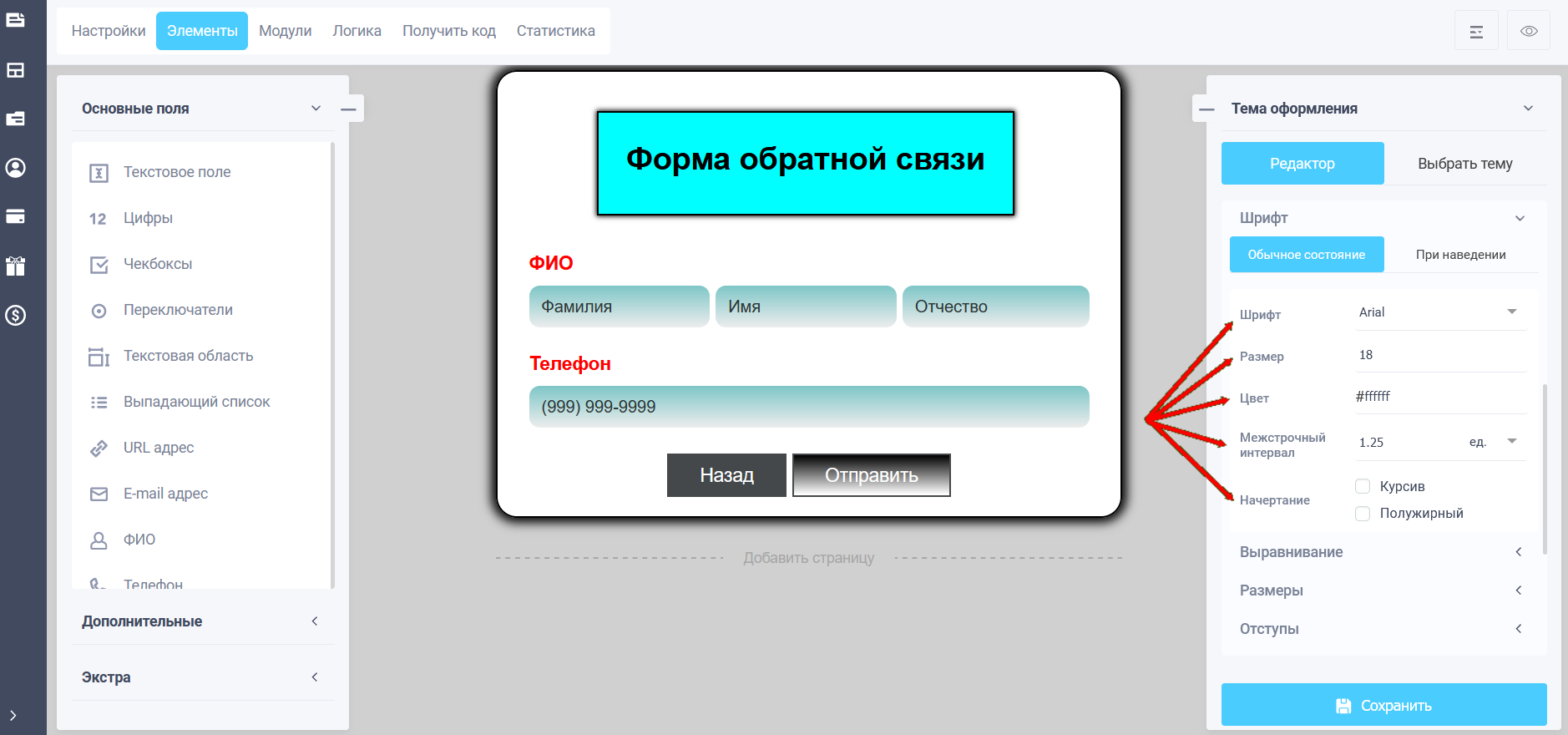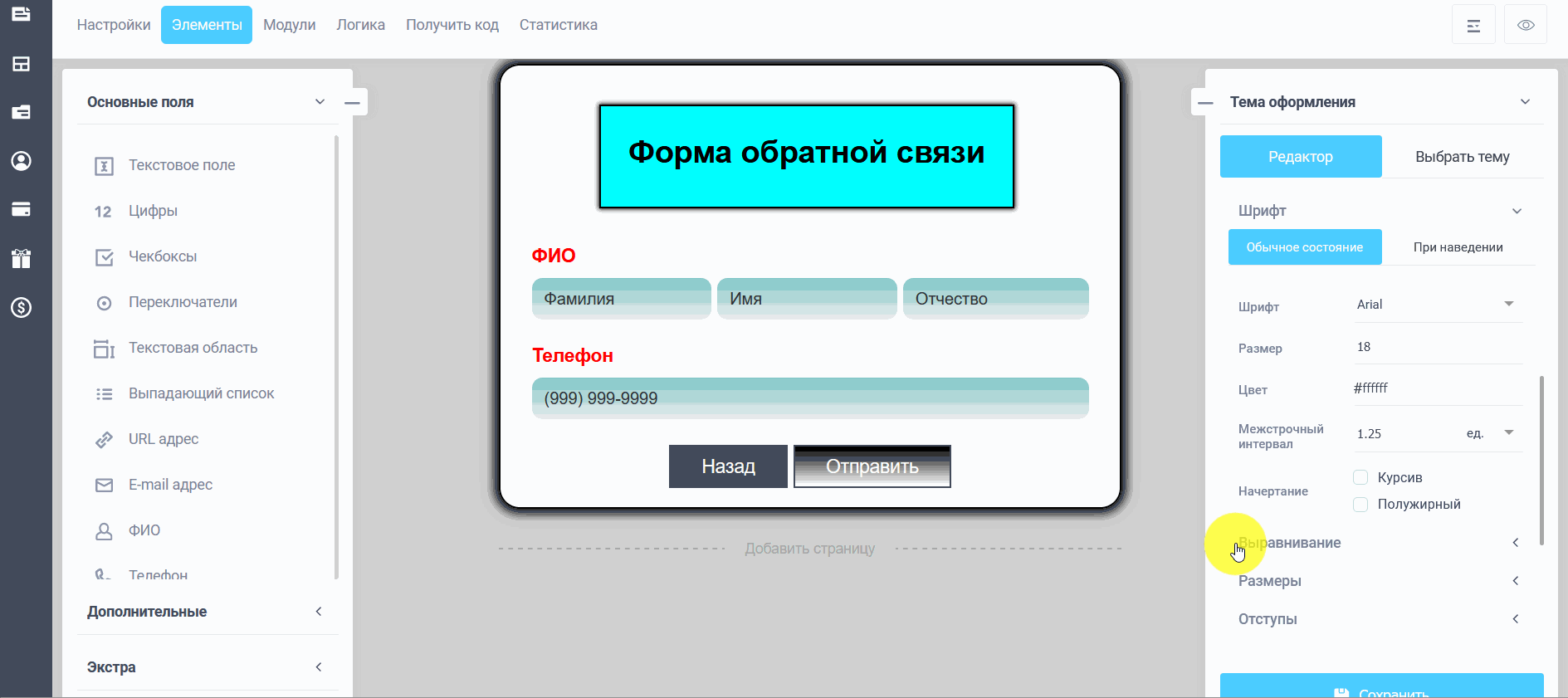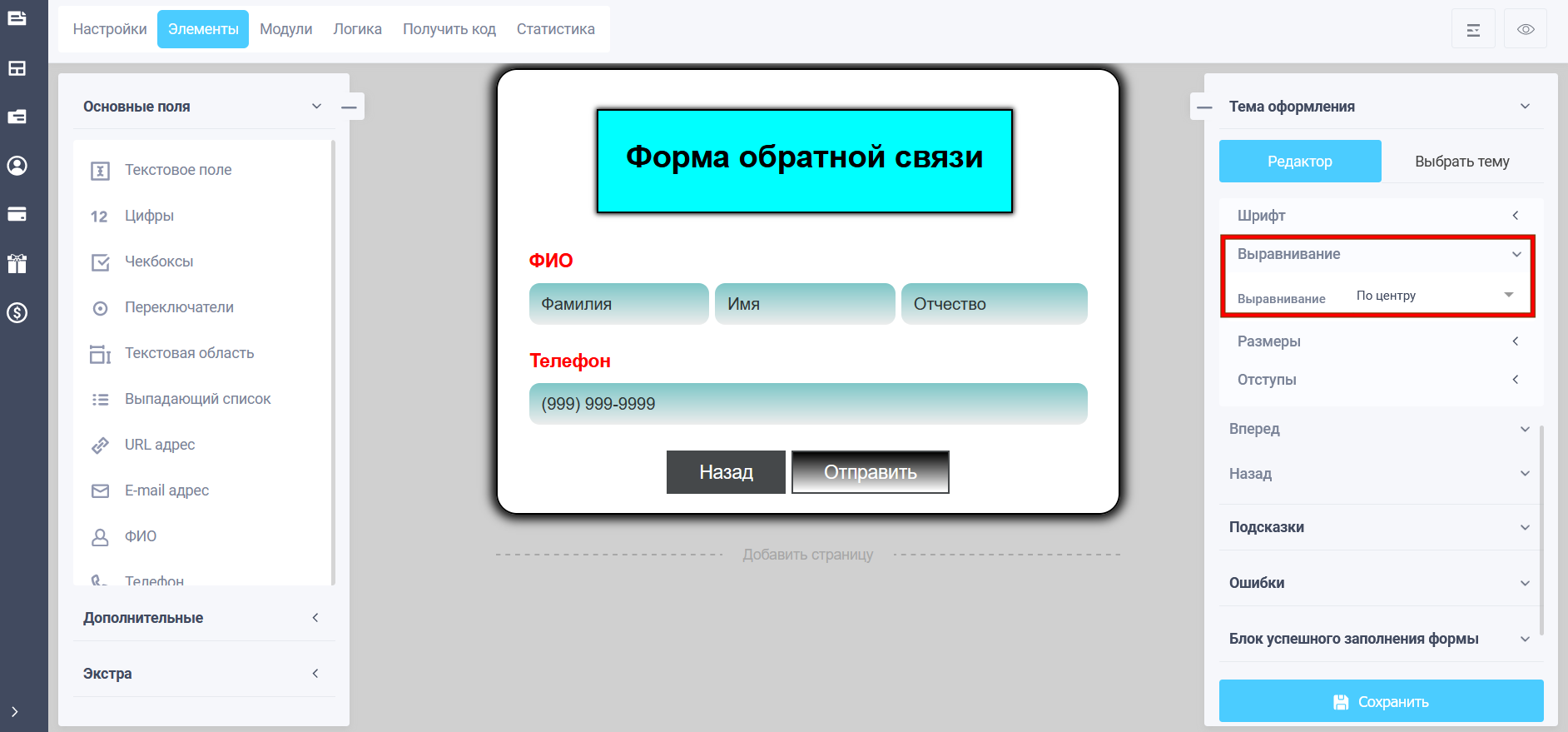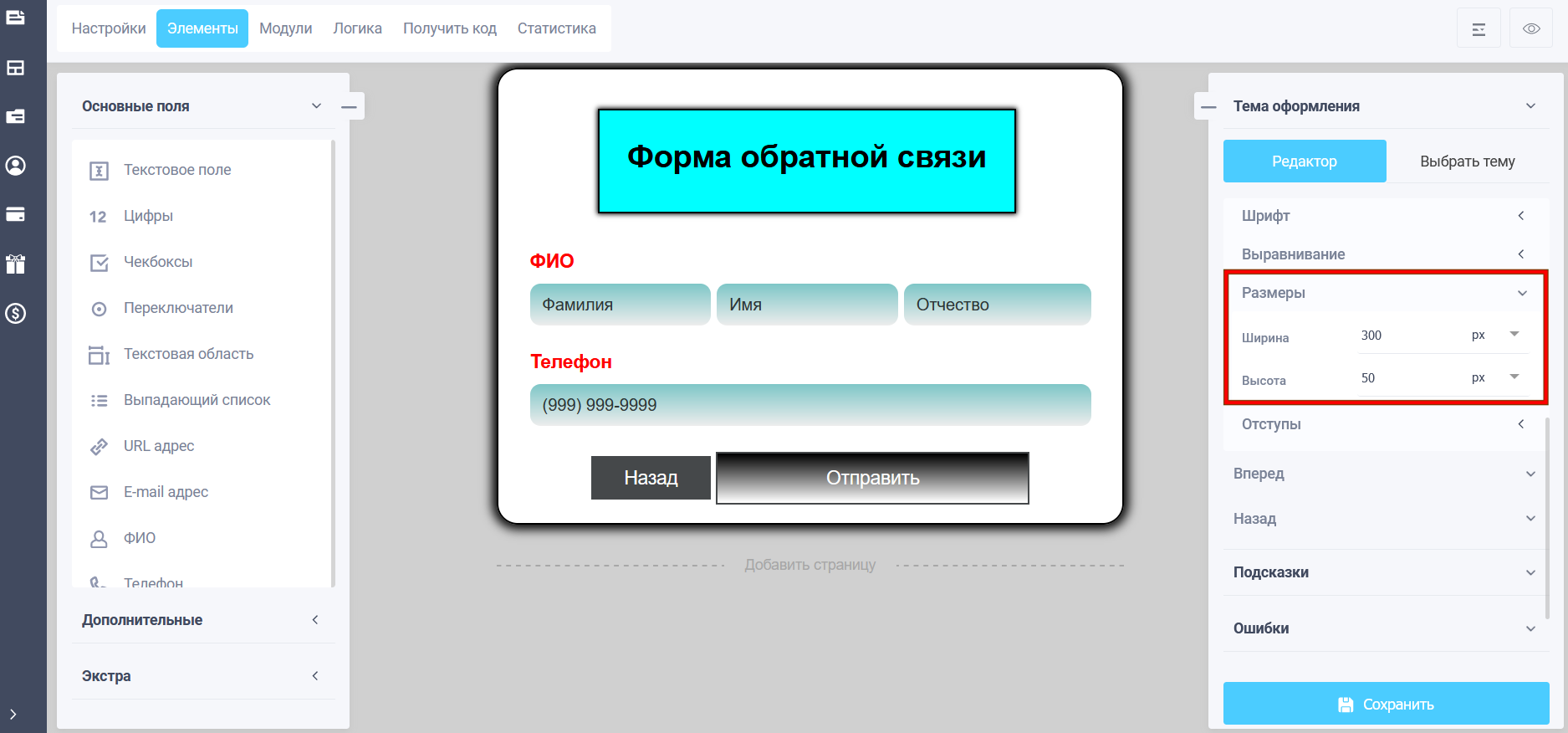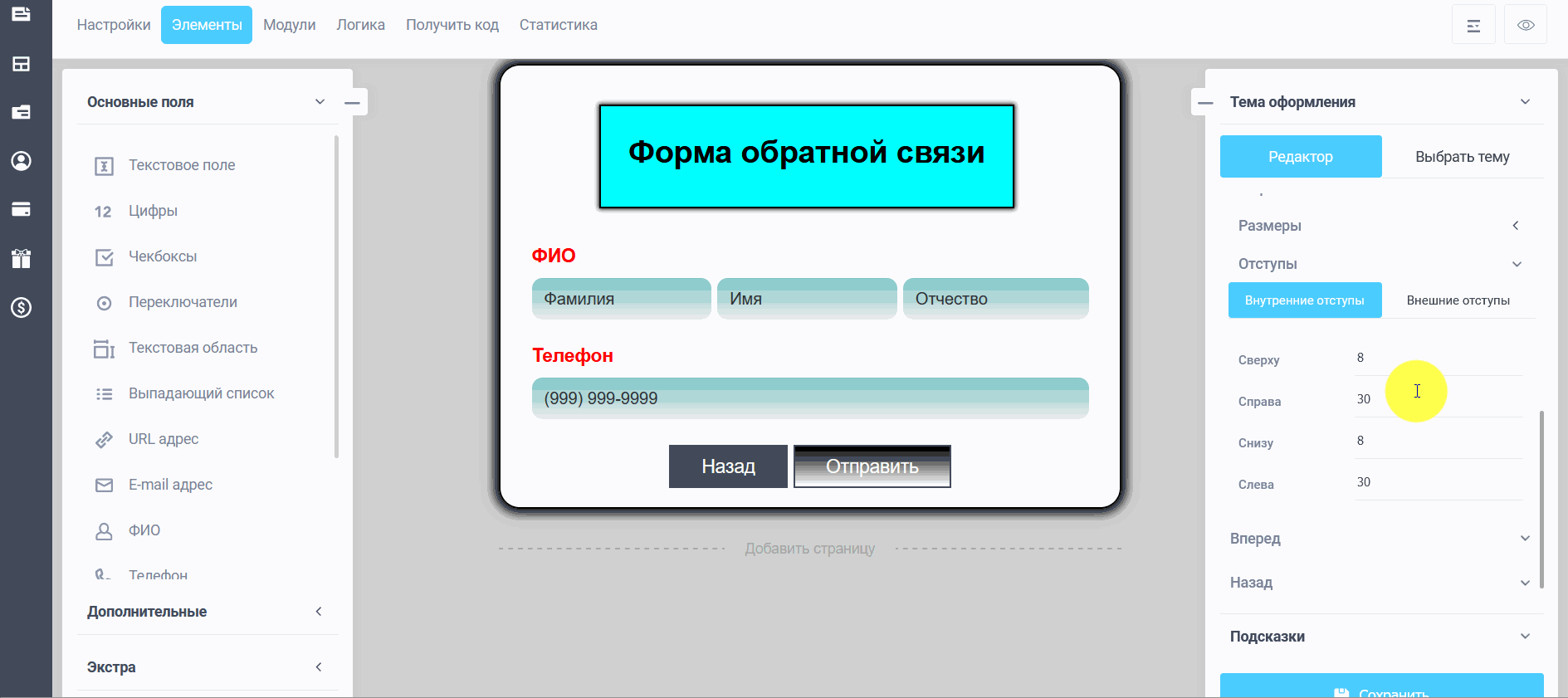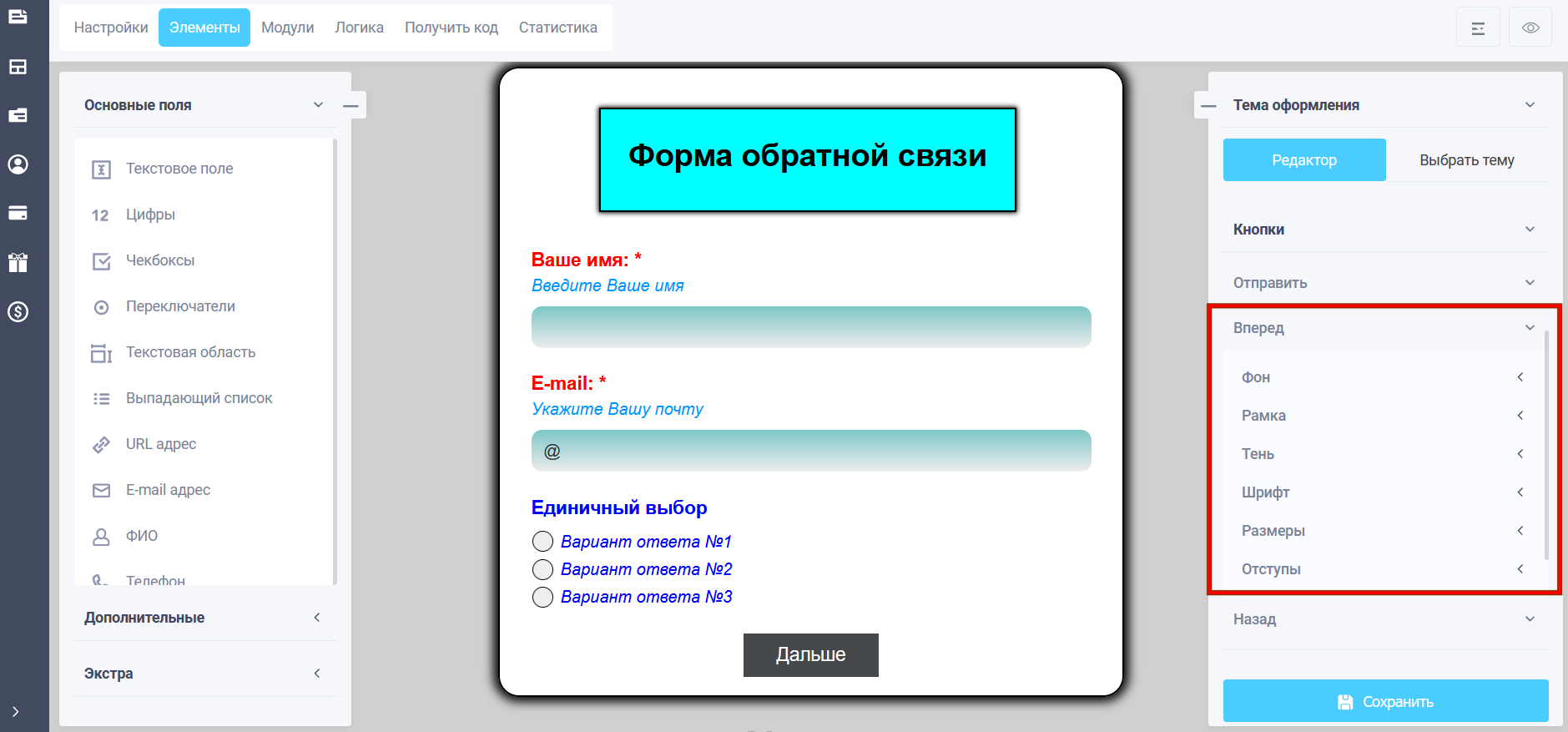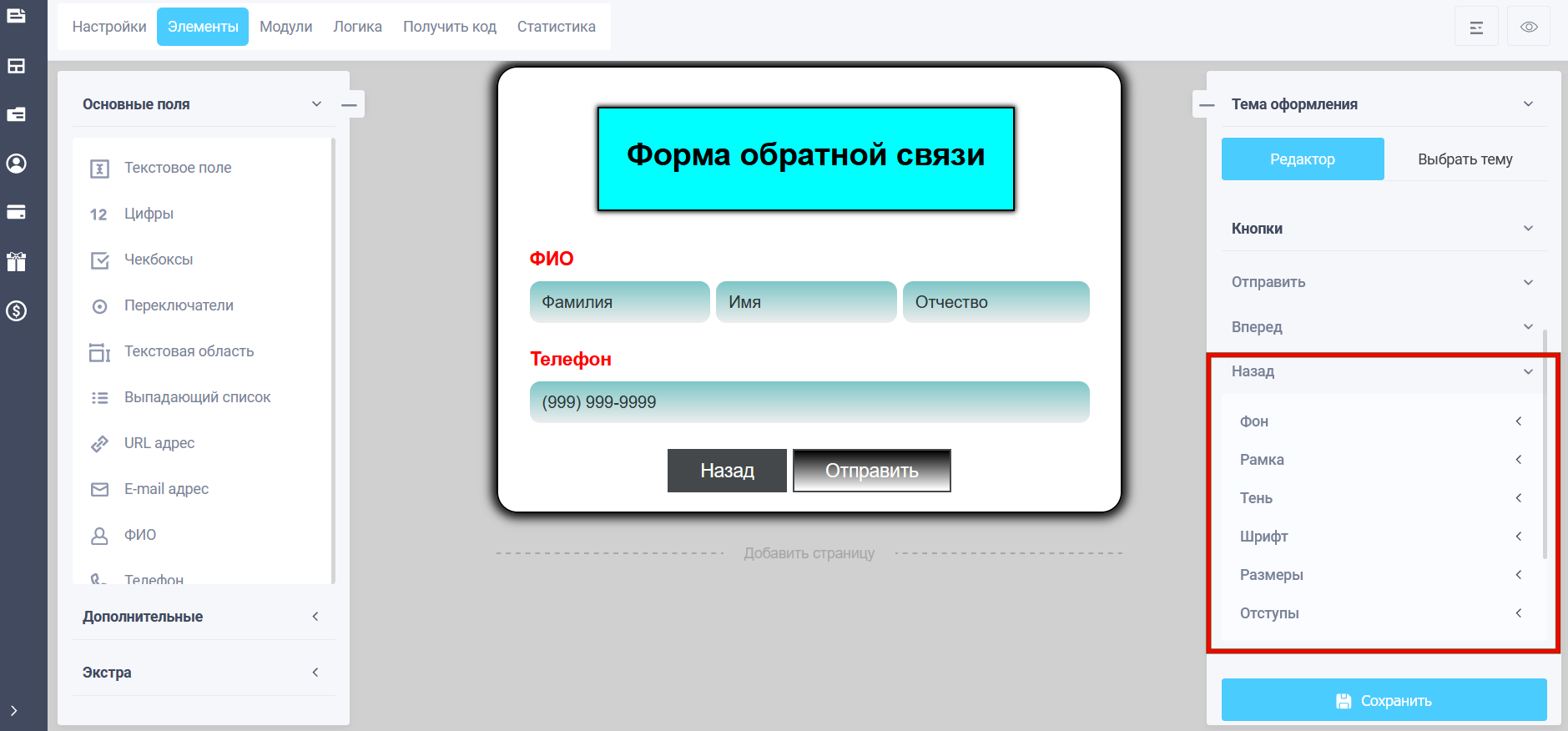Чтобы зайти в режим редактирование темы, вам сначала нужно скопировать тему (описано здесь - "Как изменить тему оформления?"). Далее выбираем пункт "Кнопки", где можно выбрать кнопку "Отправить", кнопку "Дальше"(Вперёд) и кнопку "Назад". Для кнопки "Отправить" доступны настройки:
Фон
В меню "Фон" вы можете выбрать подходящий вариант фона элементов формы:
- Цвет
- Градиент
- Изображение
- Прозрачный фон
Если выбрать пункт "Цвет" в основном состоянии, то будет установлен однотонный цвет фона кнопок, подходящий цвет можно выбрать из палитры:
В пункте "Градиент" вы можете выбрать начальный цвет фона кнопок, который будет переходить в конечный цвет, выбор его, соответственно, тоже доступен. Также вы можете настроить направление перехода цвета:
- сверху вниз
- снизу вверх
- слева направо
- справа налево
- от левого верхнего угла к правому нижнему
- от левого нижнего угла к правому верхнему
- от правого верхнего угла к левому нижнему
- от правого нижнего угла к левому верхнему
Следующий пункт - "Изображение". Чтобы добавить изображение на страницу, кликните на иконку "Выбрать изображение" в поле "URL-адрес изображения" и вам откроется всплывающее окно файлового менеджера с вариантами выбора изображения:
- Галерея
- Фотобанк
- Мои изображения
В разделе "Галерея" - стандартные изображения и в разделе "Мои
изображения" вам будут доступны ранее загруженные изображения и можете
добавить новые изображения.
В поле "Повторение" вы можете настроить как будет расположено изображение в элементе: без повторения, горизонтальное, вертикальное, размножить. Если выбрать прозрачный фон, то будет цвет фона формы:
Также есть настройка "При наведении", т.е. фон кнопки, когда пользователь будет наводить на кнопку, фон её будет меняться на заданный. Настройки аналогичны обычному состоянию:
Рамка
В меню редактирования темы оформления с помощью пункта "Рамка" в основном состоянии, вы можете задать:
- тип рамки
- ширину рамки
- стиль рамки
- цвет рамки
- скругление рамки
Чтобы зайти в настройки рамки, кликните на ползунок, чтобы включить опцию и выберите подпункт для настройки:
В обычном состоянии, т.е. вид рамки кнопки до нажатия. Для примера выбрали ширину 2, черный цвет и стиль "solid" (сплошной):
И подпункте "При наведении", вы также можете настроить аналогичные параметры для фона рамки, которые будут видны в момент наведения на кнопку.
Тень
В меню редактирования вашей темы оформления можно настроить тень кнопки, для этого включите подпункт "Тень", передвинув ползунок:
В настройках тени будут доступны настройки обычного состояния и при наведении, где вы можете отредактировать: тип тени (наружная и внутренняя), цвет, размытие тени, растяжение тени, прозрачность и сдвиги по осям X и Y:
Шрифт
В меню редактирования темы оформления в разделе "Шрифт" доступны подразделы в обычном состоянии и в при наведении:
- Шрифт(можно выбрать тип шрифта)
- Размер шрифта элемента
- Цвет шрифта элемента
- Межстрочный интервал
- Начертание (курсив и полужирный)
В подразделе "При наведении" можете также настроить аналочные параметры шрифта кнопки:
Выравнивание
В подразделе "Выравнивание" можно настроить расположение кнопки:
- По центру
- По левому краю
- По правому краю
Размеры
В подразделе "Размеры" вы можете задать ширину и высоту кнопок в пикселях или процентах:
Отступы
Чтобы зайти в настройки "Отступы" в режиме редактирования темы оформления формы, кликните на подраздел "отступы" и вам будут доступны для настройки внутренние и внешние отступы кнопок формы:
Подобные настройки у кнопки "Дальше" (Вперёд):
И у кнопки "Назад":
Подобные настройки у кнопки "Дальше" (Вперёд):
И у кнопки "Назад":